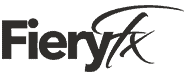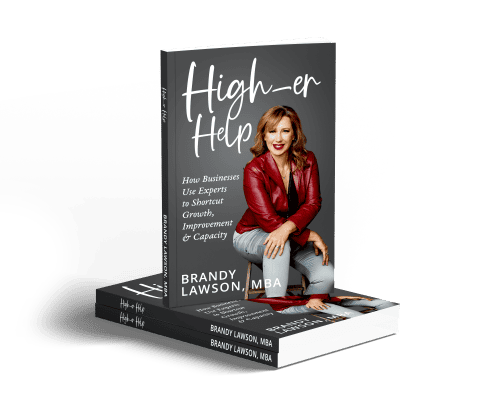Make Gmail Look Like Outlook
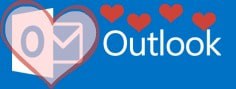
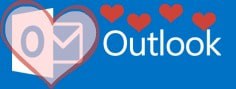 Once upon a time, I was an Outlook-fanatic. I used it for years and years, I knew every setting, every hot key – I was a productivity machine using it to deal with all my email. Then one day, I went to work for a company that didn’t use Outlook. In fact, that company officially didn’t even allow Outlook. Gah! What’s a girl to do? Well, besides secretly using Outlook for awhile, I learned to use another webmail program and then when changing computers and email providers at home, I grudgingly switched to Gmail.
Once upon a time, I was an Outlook-fanatic. I used it for years and years, I knew every setting, every hot key – I was a productivity machine using it to deal with all my email. Then one day, I went to work for a company that didn’t use Outlook. In fact, that company officially didn’t even allow Outlook. Gah! What’s a girl to do? Well, besides secretly using Outlook for awhile, I learned to use another webmail program and then when changing computers and email providers at home, I grudgingly switched to Gmail.
So, from one recovering Outlook user to another, let me help you so you feel more at home and stop cursing Google.
4 Ways to Make Gmail Look Like Outlook
- Turn off conversation view – As a seasoned Gmail user, I have grown to love conversation view; you know, where all emails with the same subject are grouped together. But, I completely understand how it can be very confusing for an Outlook user – so just shut it off. Go to the gear icon in the upper right-hand corner of the screen, click on it and select “Settings.” Look down the page for “Conversation View,” it is the 8th item on the page. Click the circle next to “Conversation view off,” scroll to the bottom of the page and click “Save Changes.” All done. Now each individual email appears just by itself.
- Turn on Preview Pane – One of the hardest things to adjust to using Gmail was the lack of a preview pane. If you love that feature, then let’s turn it on. Go to the gear icon in the upper right-hand corner of the screen, click on it and select “Settings.” At the top of the page you will see labels for different pages of settings, click on “Labs.” Scroll down to find the item called “Preview Pane.” It might just be easiest to search for it (Ctrl+F in your browser). Once you find it, click the circle next to “Enable,” scroll to the bottom and click “Save Changes.” Back in your inbox, you now have a nifty little icon next to the gear icon up in the top right-hand corner. This controls your preview pane and lets you choose to have it on the bottom, on the side, or off. If you want to control when an email gets marked as read based on viewing it in preview pane, that option is in Settings on the General Page.
- Inbox Sorting – If you like to have your Inbox sorted a specific way, Gmail does that too. Go to the gear icon in the upper right-hand corner of the screen, click on it and select “Settings.” At the top of the page you will see labels for different pages of settings, click on “Inbox.” Inbox type gives you different options for how to sort your Inbox. For example, selecting “Important first” lets you set up different sections of your Inbox and select what shows up there. You could choose to have all your unread mail appear at the top, then your items you marked as important, then the rest of your mail, or any other variation.
- Hot Keys – If you are a real Outlook power user and rely on Ctrl+Enter to send all your email (or any other keyboard shortcut in Outlook), Gmail has you covered. Hot keys, a.k.a. keyboard shortcuts, are not turned on by default, so to use them you just have to turn them on. Go to the gear icon in the upper right-hand corner of the screen, click on it and select “Settings.” Look down the page for “Keyboard Shortcuts,” it is about the 11th item on the page. Click the circle next to “Keyboard shortcuts on,” scroll to the bottom of the page and click “Save Changes.” Now if you go back to settings, at the top of the screen there is a page for “Keyboard shortcuts” where you can see the existing shortcuts and customize them if you want.
What other Outlook functionality are you yearning for in Gmail? How else do you want to make Gmail look like Outlook? Let me know in the comments!