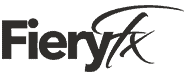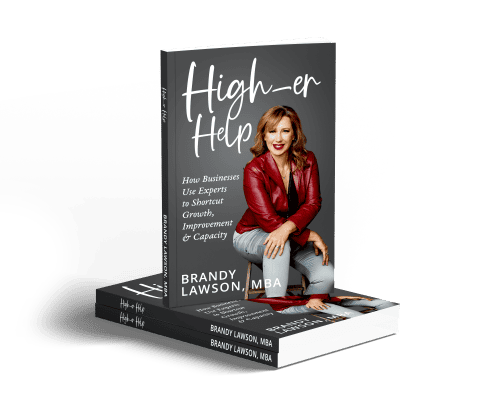Streamline Your Workflow: Use Gmail as Default Email Handler
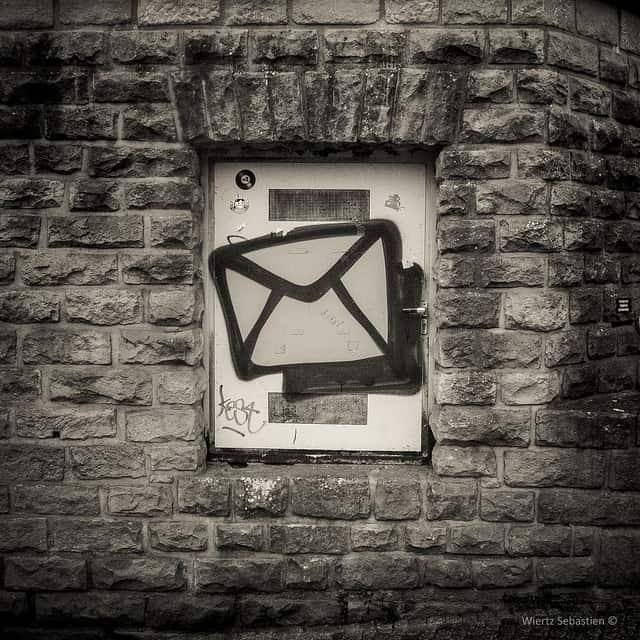
If you use Gmail or Google Apps (now officially called Google Apps for Work), it can be really annoying when you try to share a web page and your computer opens Outlook, Live Mail or Mac Mail when you click on an email link. Doesn’t it know that you use Gmail? Well, maybe not.
You can tell your computer which email program to use, even if that “program” happens to be a web service like Gmail. In fact, you can designate the default program for pretty much any file type or link type. Here’s the skinny on getting your computer to use Gmail as the default email program.
Since Gmail is used via your browser, you have to set this up from within your browser. I highly recommend using the Google Chrome browser if you are using Gmail because they obviously work well together, since they come from the same company. But also, there are nearly-magical functionality enhancements like Streak and WiseStamp that make using Gmail even better. Clearly Gmail can be used from any browser, but I’ll be covering how to set Gmail as the default email in Chrome. If you need step-by-step directions for using Gmail as default email in other browsers, here’s some links: Firefox | Internet Explorer | Safari
How to Set Gmail as Default Email Client in Chrome
- Open Chrome and go to Gmail.com
- Click the Protocol Handler icon
 in the address bar (if you don’t see this, skip to the next section)
in the address bar (if you don’t see this, skip to the next section)
- When prompted, choose “Allow” to enable Gmail to open all email links. Then click “Done”
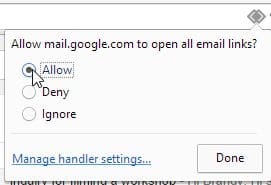
Don’t see the nifty icon? No worries, here’s what you do
- Click the Chrome menu icon
 and select “Settings”
and select “Settings”
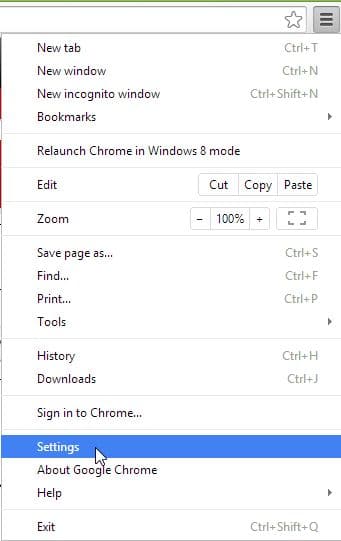
- Click “Show Advanced Settings” link at the bottom of the screen. Then click the “Content Settings” button under the “Privacy” header.
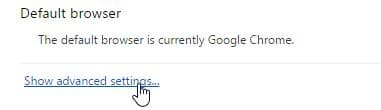
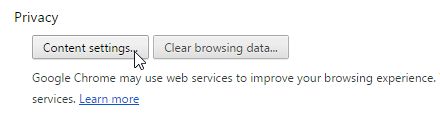
- In the window that opens, scroll down to the “Handlers” section and click “Manage Handlers.” Then select “mail.google.com” from the Site dropdown. Finally, click “Done” to finish.
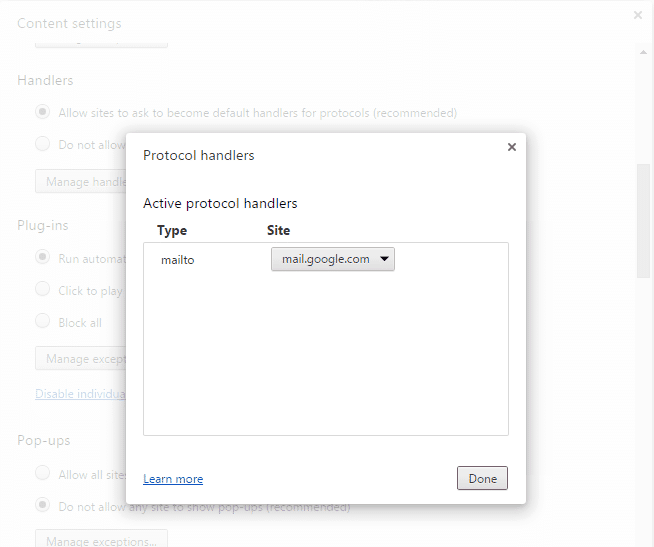
That’s it! Now Gmail will magically open every time you click a link that will open an email.
Featured image from Sebastien Wiertz used under Creative Commons